Technical Workaround For Your Workforce
Firstly we’d like to thank Mohamed Mostafa, for his insights into this workaround.
For the original information that makes up a large part of this article please see Mohamed Mostafa’s Blog: Automatically Track All Incoming and Outgoing Email Messages in Dynamics 365 with Exchange Online Rules.
Sometimes, removing even the smallest of tasks can really save you time and effort.
One of our favourite, simple features of Dynamics 365 is the Outlook app that tracks and connects all your email communications to your customer relationship management system.
However, as standard, Microsoft developed the app to only begin tracking communications with a lead, opportunity or a contact when you, the user tells it to. You are responsible for identifying and applying the tracking in the first instance and the latest version of this app doesn’t automatically deal with emails you send from outside of Dynamics.
But what if there were a way for the system to identify lead, opportunity or contact communications itself and to automatically trigger this tracking without you having to lift a finger?
It is Possible! Your software support partner or IT department will need to implement the workaround, but the below walkthrough should prove a helpful guide.
To track all outbound emails sent by users to contacts, leads and accounts there are two scenarios here to consider:
The supported method of achieving this via the Dynamics 365 App for Outlook from Microsoft is for the user to click the track button on the email they are composing within Outlook. This is a manual task needed on every email they send they wish to track.
There is an alternative way to achieve this by having the Email server automatically BCC the sending user into their own mail, then moving this BCC’d email to a hidden folder which the Dynamics App can track (the BCC’d email is now incoming). This little trick lets us receive a copy of the sent email, which the Dynamics 365 App for Outlook is then able to track.
To achieve this a number of steps are needed:
a. BCC every email message sent by the user you are configuring to themselves
b. Set a message header on each of these sent messages with a key value
c. Save the rule![]() 9. Back on the users Outlook create a mail rule to:
9. Back on the users Outlook create a mail rule to:
This now means the user hits reply in Outlook or on the mobile email client and types their message, the Email server automatically BCCs them to the email, which will then be moved into the folder being tracked by Dynamics so the sent email can be tracked.
The Dynamics 365 App for Outlook can already track all inbound emails coming into a licenced Dynamics Outlook app from contacts, leads or accounts – however if the above method is implemented we need to limit this.
The steps needed are as follows (assumes the above workaround has been implemented).
Within the users Outlook create a mail rule to:
This now means Dynamics is moving a copy of genuine inbound mail to the new folder and tracking based on the contents of there (but making sure to ignore the emails you already BCC’d to yourself for tracking purposes) – the users can continue to file their inbox mail into other folders if they wish as long as they don’t delete the new tracking folder or either mail rules.
To track all emails sent out/received to/from Dynamics contacts, leads or accounts by non-dynamics users against a single dynamics account (e.g. admin)
This is going to involve BCCing every email sent or received by any non-dynamics user to the mailbox of a single centralised dynamics user.
The steps to achieve this would be as follows (assumes the above two steps have been implemented):
![]()
6. Click the + to create a new rule that is set to:
![]()
Please note that the Dynamics 365 App for Outlook can only be installed on Outlook 2013 or Outlook 2016.
The older Dynamics 365 for outlook can be used for Outlook 2010 users and does have the native ability to track outgoing mail in the settings however, has been deprecated by Microsoft which is why we have recommended not using it for all users.
The recommended approach for users on older versions is to upgrade them to later versions of Outlook and deploy this solution.

Written By:

Behind the Scenes @ FormusPro As A Customer Success Manager

Failing Project: Poor User Adopting
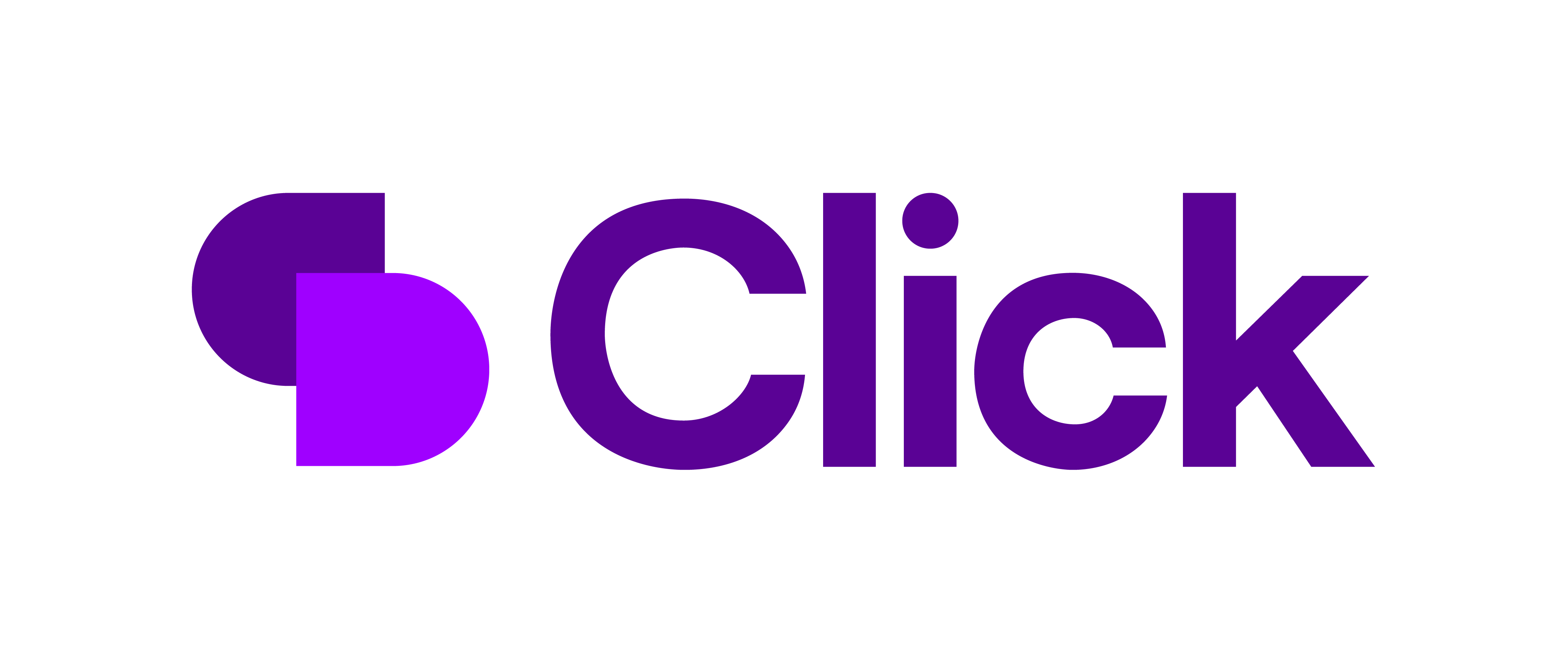
Quick Links
What We Do
Where We Work
UK Head Office:
Shell Store, Canary Drive, Rotherwas, Hereford, HR2 6SR
UK Kidderminster Office:
Gemini House, Stourport Rd, Kidderminster DY11 7QL
US Office:
360 Central Avenue, Suite 800 St. Petersburg, FL 33701
© 2024 Formus Professional Software.